

Select the step and untick Disable this step.

The update step already exists in the task sequence, but it is just disabled. We also duplicate the steps so we can install as many updates as possible.Ĭlick OK to save and close the task sequence. Then we add a Powershell task sequence step to call this script. Get-WindowsUpdate -NotCategory 'Drivers' -Install -IgnoreReboot -AcceptAll Import-Module -Name "Z:\Scripts\PSWindowsUpdate" -Verbose You can choose what options you want for the script. You can move the Powershell script task step up or down, if it is not after Install Applications. Click the Add button at the top, General and select Run Powershell script. Select Install Applications in the task sequence. This is because in our script, we have a dependency on Office 365 installing first, since we need to customize the Start Menu layout with Office apps after Office 365 is installed. We want to add an action after the Install Applications task step, in the State Restore group. Open the task sequence by double clicking it and click on the Task Sequence tab. We be adding several tasks to our task sequence to complete it.
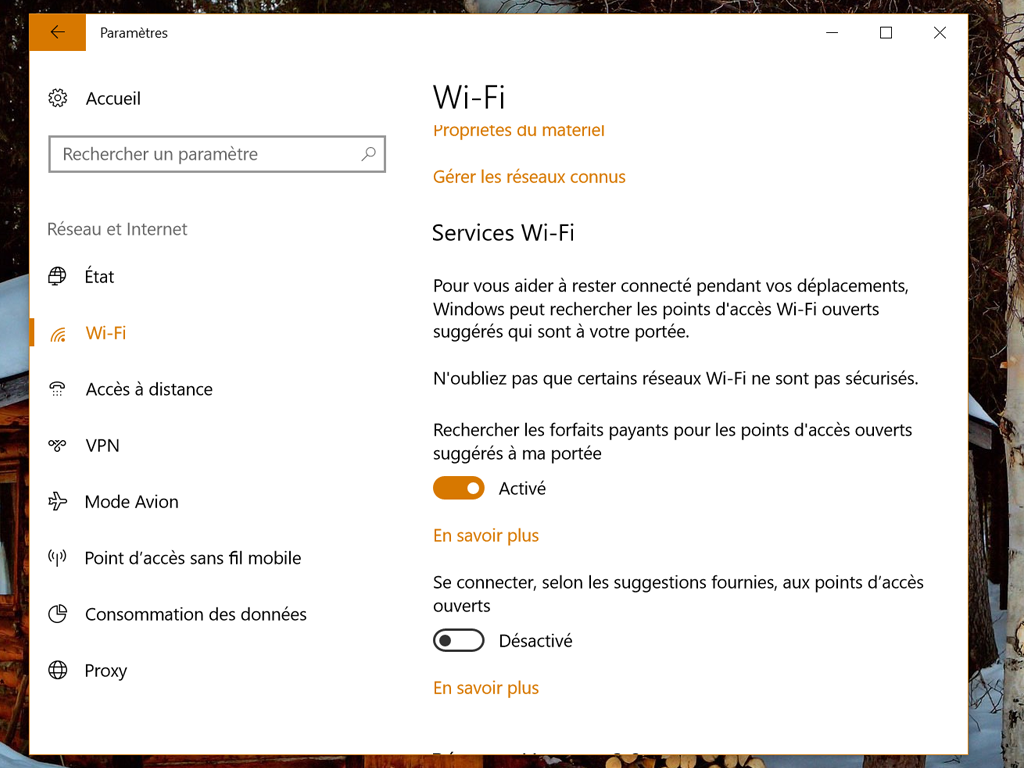
Now lets go further and finish off our reference image. In part 2, we installed everything and got out first task sequence working. This is article is part of a 5 part series.


 0 kommentar(er)
0 kommentar(er)
